꾸준한 개발일기
intellij로 eclipse 프로젝트 import하기 본문
인텔리제이로 project import 하기
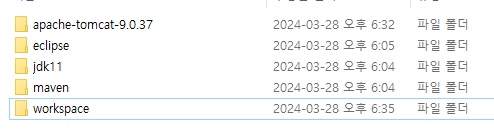
먼저 프로젝트 폴더 구조를 확인한다
묶어서 쉽게 팀원들 끼리 공유할 수 있도록
한 폴더 안에 이클립스, jdk, 톰캣, 워크스페이스, maven이 몰아 넣어져 있다
이제 인텔리제이를 실행해본다
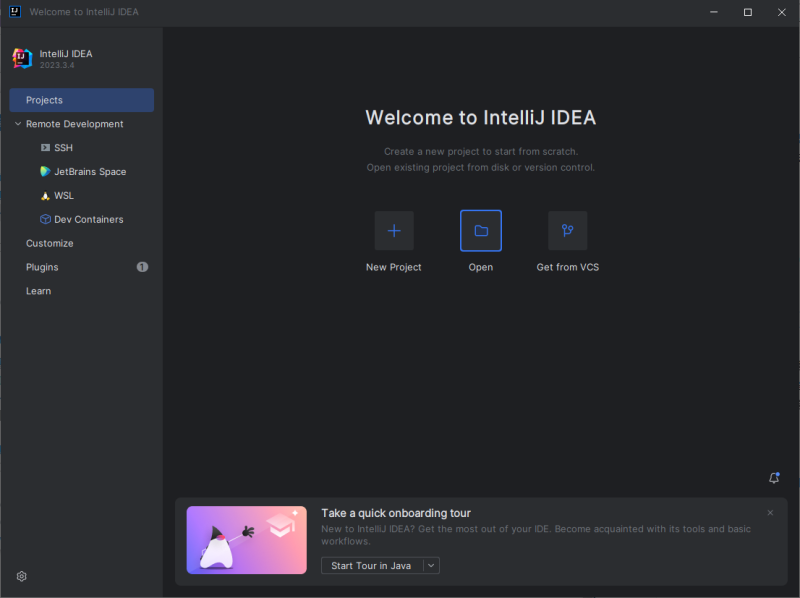
open을 누른다
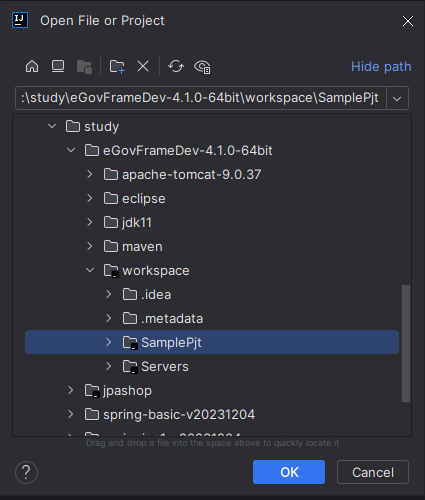
원하는 프로젝트를 선택하고 OK를 눌러준다.
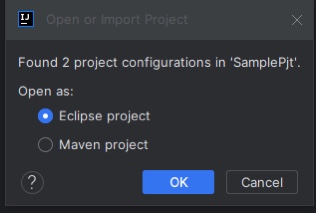
이클립스 프로젝트로 열어준다.
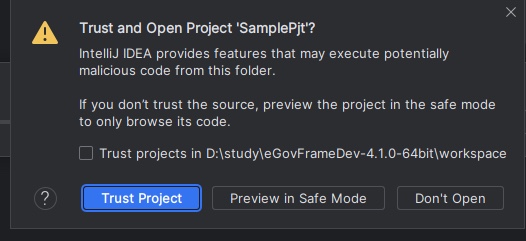
Trust Project 클릭

프로젝트가 열린다.
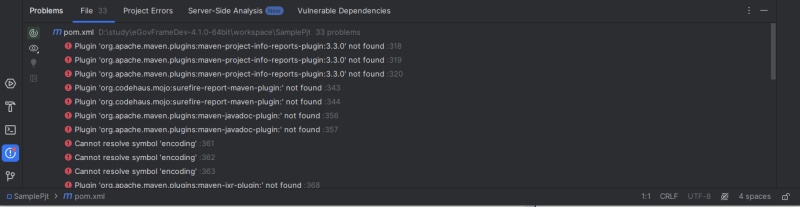
보통 이렇게 열면 바로 될거라 생각하지만
그럴리가 없지 하하,,
바로 플러그인 에러가 발생한다
maven 설정을 따로 해줘야한다
인텔리제이 maven 설정

maven 폴더에 settings.xml 파일이 있다
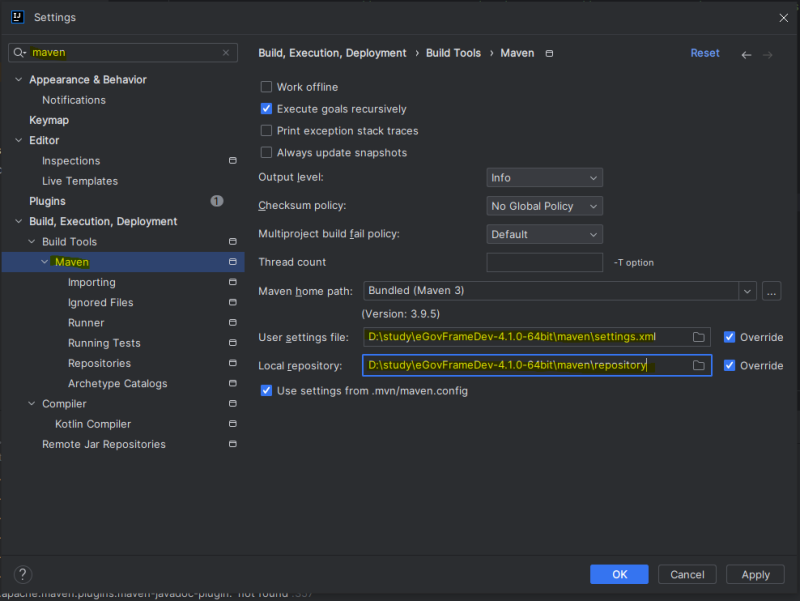
intellij에서 ctrl + alt + s 단축키를 이용하여 Settings 팝업을 열고 maven을 입력한다
Maven 탭에서 User settings file과 Local repository에서 Override를 선택하여 경로를 설정해준다
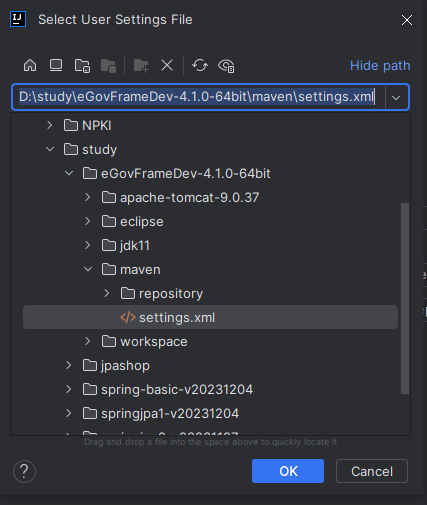
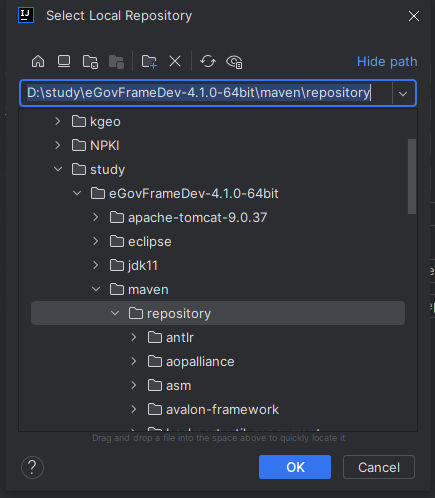
윗 사진에 나온 경로에 있는 settings.xml과 repository로 잡아주면 된다.

인텔리제이를 닫았다가 다시 연다.
lombok을 위한 annotation processors 설정
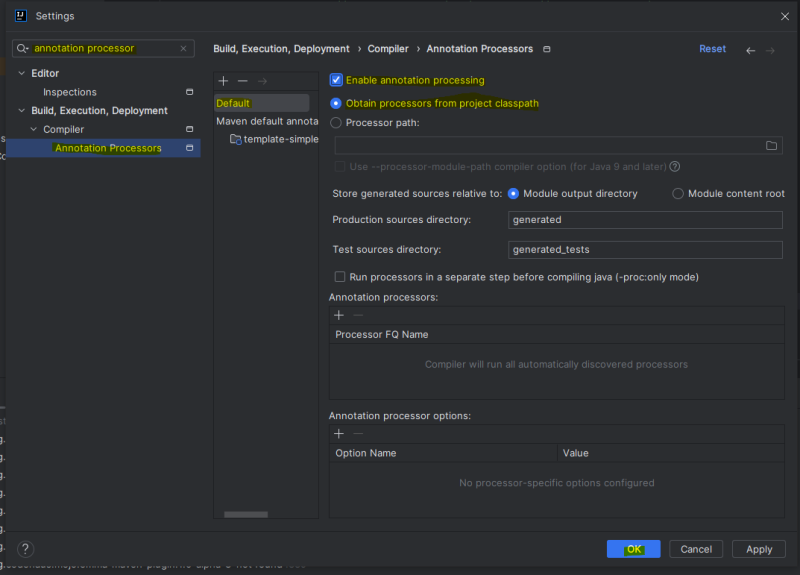
ctrl + alt + s 를 입력하고 Settings 팝업창이 뜨면 annotation processor 검색 후 노란색 형광펜 한 부분처럼 체크해주고 apply > OK
intellij 기본 인코딩 utf-8로 변경
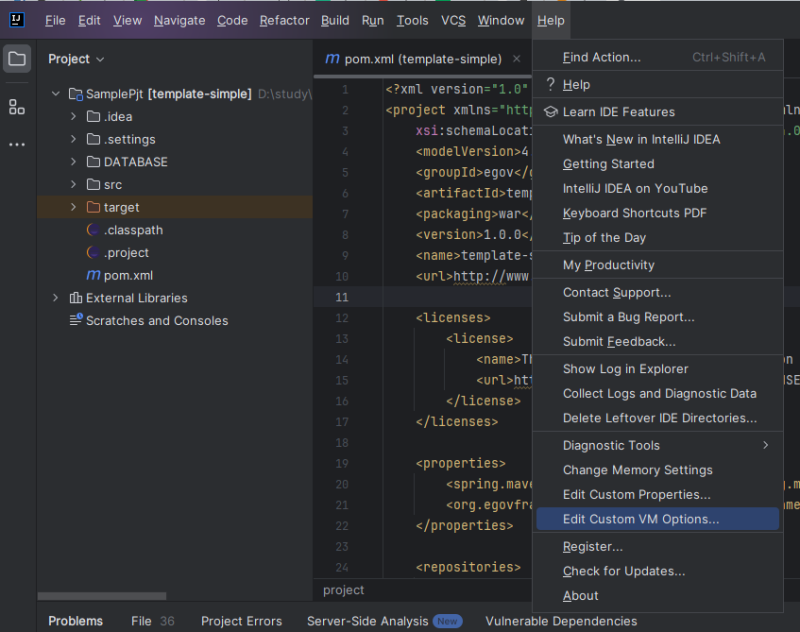
Custom Vm Options 변경

-Dfile.encoding=UTF-8 추가

Settings에서 encoding을 입력 후 File Encodings 탭에서 Global Encoding, Project Encoding, Default encoding for properties files에 UTF-8로 지정한다.
jdk 경로 맞추기
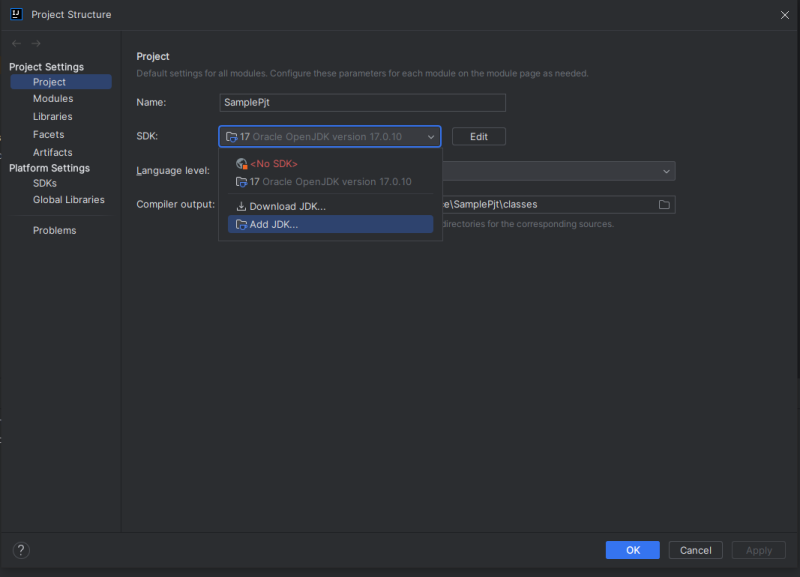
ctrl + alt + shift + s 를 부르면 Project Structure 팝업이 나오고 SDK 버전을 변경한다
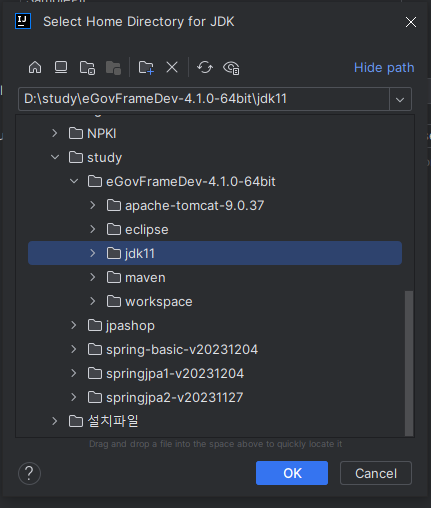
jdk 폴더를 선택한다.
당연히 프로젝트 내부에 있는 것으로 선택해야 한다
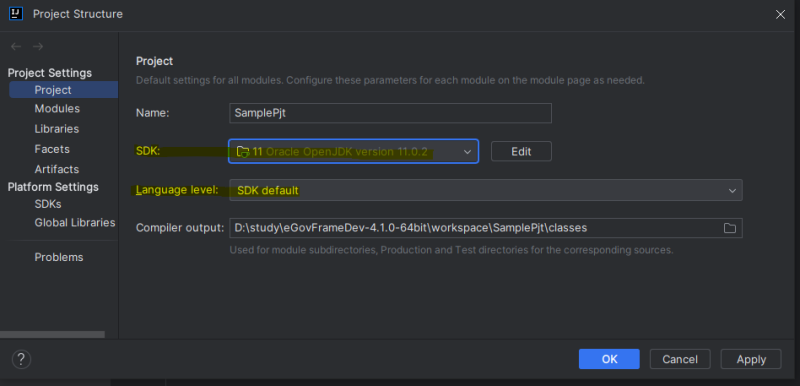
SDK과 Language level이 이렇게 나오는 것을 확인하고 Apply > OK
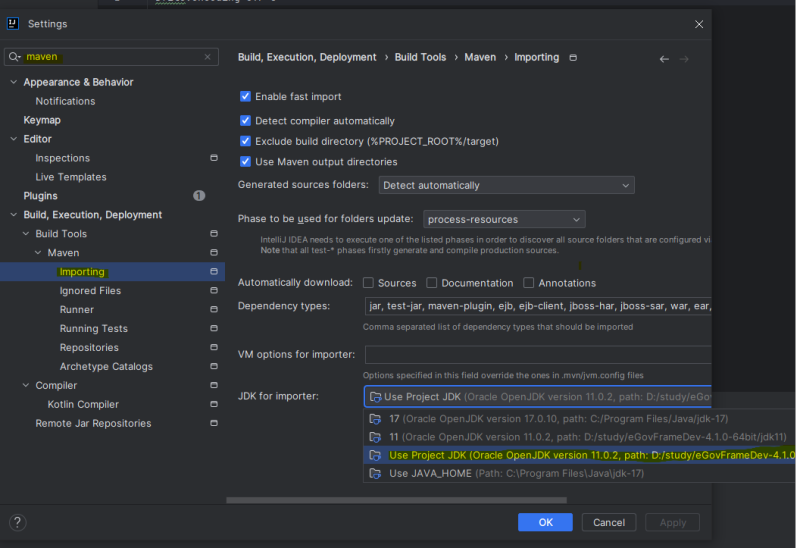
maven importer jdk 설정은 ctrl + alt + s 입력 후
maven을 검색하여 importing 탭에서 JDK for importer를 Use Project JDK로 설정해준다.
출처: 회사 선배님 pdf 문서
'Programing > 스프링' 카테고리의 다른 글
| 웹 애플리케이션과 싱글톤 컨테이너란? (0) | 2025.03.07 |
|---|---|
| Spring:: IntelliJ에서 Gradle 버전 업그레이드 방법 (0) | 2024.08.21 |
| Spring:: 메이븐(Maven)과 그래들(Gradle)의 개념 설명 및 비교하기 (2) | 2022.09.06 |
| Spring:: 코드로 이해하는 제어의 역전 IoC(Inversion of Control)과 의존관계 주입 DI(Dependency Injection) (1) | 2022.06.10 |
| Springboot :: build.gradle에 lombok 라이브러리 추가 시 발생하는 오류 해결(compileOnly, annotationProcessor) (0) | 2022.05.29 |


